【LINE公式アカウント】管理画面にログインしても真っ白で何も表示されない!文字入力できない!ときの原因
LINE公式アカウントの設定を行う場合、管理画面にログインする必要があります。
▼管理画面
ただ、この管理画面の推奨環境は、「パソコンのChrome」です。
※パソコンが全くわからない人へ。
↓このマークのやつがChromeです。

IE(Internet Explorer)やスマホだと、正しく表示されない・正しく動作しないということが起こります。
これ、結構知らない人多いんです。
この管理画面は、ログインしようと思えば、普通にIEやスマホからログインできちゃうんですよね。
だからスマホとかでも管理画面を操作できるって思っちゃいます。。。
でもIEやスマホでログインして操作すると、以下のようなことが起こることが多いです。
発生する事象

- ログインしても真っ白で何も表示されていない
- スマホだと画面が切れて操作しにくい
- チャットしようとしても、文字を入力できない、入力欄が表示されない
- リッチメニュー などの設定で、入力できない
など
そのため、LINE公式アカウントを編集したい場合は、必ずパソコンChromeを利用して管理画面にログインしてください!
くまこのLINEアカウント追加してね♬
LINE LIVE(ラインライブ )のプレミアムチャンネル機能(会員限定ライブ)とは?

iOS版のLINE LIVE(ラインライブ )3.18.0がリリースされました。
Androidはまだリリースされていません。
→Androidもリリースされました。
今回も、大きな機能が追加されています。
それは、、プレミアムチャンネル機能!
と言われても何のことかわかりませんよね。笑
これから簡単に説明していきます。
プレミアムチャンネル機能とは?
簡単に言えば、
「有名人が会員限定のチャンネルを作り、一般人がその会員になって限定の配信を見れる」
という機能です。
会員になるには、月額で購入する必要があります。
会員になると、会員番号が発行されます。
会員番号は通知のところで見れます。
現在は、一部の人(おそらく有名人)しかプレミアムチャンネルを開設して配信することができないようです。
月額の仕組み
基本的に購入はAppleを経由しています。
AppleIDの方に課金される感じです。
購入履歴もApple側に保存されます。
また、自動更新なので、何もせず1ヶ月過ぎると、次の月も自動的に購入が継続され、課金されてしまいます。
もし次の月は解約したい場合は、今月の期間が終わる24時間以上前に解約しないと、自動更新されてしまいます。
気をつけましょう!
ちなみに、Appleで購入しているため、返金や契約状況を確認したい時は、Appleへ確認しましょう。
さいごに
まだプレミアムチャンネルを開設している有名人はいなさそうなので、これから増えてくると思います。
→最近芸能人の配信も増えてきました!
会員限定なので、レアな生配信を見れると期待しています!
プレミアムチャンネルの配信が開始されたら是非視聴してみてください!
【超簡単・安い】名刺作りサイト「Zazzle(ザズル)」!登録から注文まで「合計20分」で簡単ハイセンスな名刺作ってみた!
会社に勤めている場合、「名刺」ってほとんどの人が持っていますよね。
ただフリーランスや個人事業主の場合、自分で名刺を作らなければいけません。
自分で作って印刷までできればいいですが、手間だしパソコンやデザインを全くしたことがない場合は、何から手を付けたらいいかわからないと思います。
そこで、手軽に名刺が作れる「Zazzle(ザズル)」というサイトをご紹介します。
今回実際に自分で名刺を作ってみました!
「Zazzle(ザズル)」とは?
Zazzleは海外のサイトで、簡単に名刺やカードなどを作れるサイトです。
しかも、Zazzleの良さは、「デザインがとにかく豊富!!」。
しかも可愛いのも多いんです!!
Zazzleは個人がデザインを売り、それを個人が買うこともできるんです。
いろんな人がデザインを売ってるからこそ、デザインの種類が豊富なんだと思います。
また、海外のサイトですが、ちゃんと日本語でサイトを使えます。
(若干日本語おかしいときもありますが大丈夫です)
100部から注文可能で、値段はだいたい、100部2000~4000円の間でした。
「Zazzle」で早速名刺を作ってみる
まずは、サイトに登録。
登録と言っても、FacebookやGoogleのアカウントで登録することができます。
※今回はパソコンで操作しています
まずはここ↑を開いて、右上の「サインイン」をクリック。

すると、登録画面になります。

私はGoogleでサインインにしました。
自分のGoogleアカウントにログインすると、登録完了するためのメールが届き、リンクを踏むことで登録が完了します。
次に、名刺のテンプレを探します。
左上の「作る」をクリックし、「名刺」をクリック。

下の方にスクロールすると、「Zazzleマーケットプレイス上の名刺を全て見る」という部分が出てくるので、そこをクリック。

すると様々なデザインのテンプレが出てきます。
この時点で可愛いデザインが出てくるのでテンションがあがる。

上の「モダン」とか「プロフェッショナル」とかが検索のキーワードです。
求めてるデザインのキーワードを一番上の検索窓にいれてみます。
例)名刺 ピンク ゴージャス
いろんなデザインが出てくるので、好きなデザインを選びます。
(私は直感で選びましたw)
気に入ったデザインがあればそれをクリック。
すると値段や、デザインの表裏の詳細が出てきます。
文字を編集するには、右側の[カスタマイズ]>[クリックしてさらにカスタマイズ]をクリックします。
[カスタマイズ]↓

[クリックしてさらにカスタマイズ]↓

すると、文字の編集画面になります。

編集したい箇所をクリックして、自分の名前や、会社名、役職などを書き込みます。
左側の[レイヤー]の部分で、表面と裏面を切り替えることができます。
最近はQRコードをつけたりすることも多いと思います。
そのときは、QRコードをパソコンに保存し、サイトに画像をアップロードします。
左側の[アップロード]から画像を追加してください。
また、紙の質も右側で選択できます。
私はデフォルトのものにしました。
編集したデザインは自動で保存してくれるので、突然画面が消えても安心です。笑
表と裏を書き込んだら、右下で実際のデザインプレビューを確認。
クリックすると拡大されて、イメージがとてもしやすいです。
編集が終われば、右上の[完了]をクリック。
そして、すでに「保存デザイン」に保存されています!
登録から作成完了までかかった時間は、『10分程度』!!!(爆早)
名刺なので、あまり編集するところがなかったので、簡単にできました。
実際に注文
デザインができたら、そのまま注文に進みます。
海外のサイトだから注文は難しいのかなと思いましたが、注文も簡単でした。
ちなみに、初回の注文は20%引きでした!!でかい!!
メールにも割引のコードが届いているので、確認してみてくださいね!
作成したデザインを開き、[カートに加える]をクリック。
そのまま[カートを見る&チェックアウト]をクリック。

[カートを見る&チェックアウト]をクリックすると、注文内容が表示されます。
内容に問題ないか確認し、[チェックアウトに進む>>]をクリック。
そこから進んでいくと、配達先などの入力画面になります。
今回はクレジットカードで購入したので、クレジットカードの情報も入力。
クレジットカードの情報も入力して、最後に確認画面が出てきます。
枚数、内容に問題なければ注文確定!
無事注文完了しました!!!
海外なので、1週間みておけばいいのかな?
ここまでで、作業は合計20分くらい!!
早すぎませんか???笑
お手軽すぎませんか??笑
あとは、デザインを選択する時間に寄ると思います。
私の場合、かわいい!と思ったものを選んだので、そこまでデザイン選択に時間がかかりませんでした。
名刺が届くまで楽しみです。
名刺が届いたら、また感想を追記します。
Zazzleの総合的な感想
はっきり言って、めちゃくちゃオススメです!
フリーランスだと、会社のルールとかがなく、自由にデザインを作れると思うので、フリーランスや個人事業主にはぜひ使ってほしいです。
また、少し固めな柄なしのシンプルなデザインもあります。
最近は「ラクスル」が人気ですが、「ラクスル」より「Zazzle」のほうがデザインが豊富でした。
お値段も全然高くないので、気軽に注文しやすいです。
デザインができない人でも、パソコンが苦手な人でも、簡単におしゃれでかわいい名刺が作れる!
最高です。
ぜひ一度オリジナルの名刺を作ってみてください!
LINE公式アカウントを、未認証アカウントから認証済アカウントにする方法

LINE公式アカウントには、「未認証アカウント」と「認証済アカウント」があります。
それぞれの違いやメリットと、「認証済アカウント」にする方法をご説明します。
「未認証アカウント」と「認証済アカウント」の違い
未認証アカウントとは?
未認証アカウントは、一般(個人)の人でも、企業の人でも審査を行わずに自由に作れるアカウントです。
機能は、認証済アカウントと変わりません。
無料で使うこともでき、有料プランもあります。
未認証アカウントの場合、アカウント名の横のバッジが「グレー」です。
認証済アカウントとは?
認証済アカウントは、LINE側の審査に通ったアカウントになります。
審査には基準があり(具体的には公開されていない)、問題ないと判断された場合に、認証済アカウントとなれます。
認証済アカウントになったからといって、料金がかかるわけではありません。無料でも使えます。
認証済アカウントになると、アカウント名の横のバッジが「ネイビー/グリーン」になります。
審査を通っているので、料金は変わらずに、変な怪しいお店ではないことを証明できます!
「未認証アカウント」から「認証済アカウント」にする方法
認証済アカウントになるには審査を通らないといけないため、難しい申請等がありそうですが、手順は意外と簡単なんです。
《申し込み手順》
1.管理画面にログイン
2.アカウントリストで、アカウントを選択
3.右上の設定
4.[情報の公開]の項目の[アカウント認証をリクエスト]
5.申し込みの画面が表示されるので、項目を入力
※注意点※
一回申請をすると、取り消せません。
また、間違った名前(確定じゃない名前)を申請し、審査に通ったあとに、名前を変えるには、再度審査が必要になります。
そのため、リクエストする際は、名前をきちんと確認してからリクエストしましょう。
申し込むときの手順はこれだけです!!
とても簡単です。
なお、審査する時間が必要なので、結果が来るまで2週間はみておきましょう。
認証済アカウントになればIDも自由に設定できるのか?
残念ながら、認証済アカウントになっても、IDは自由に設定できません。
アカウントのIDを自由に設定するには、「プレミアムID」というのを購入する必要があります。
「プレミアムID」は年間1200円です。
認証済アカウントでも、有料プランでも、プレミアムIDはついていません。
別で購入が必要ですのでご注意ください。
まとめ
簡単に言ってしまうと、「未認証アカウント」と「認証済アカウント」は、料金プランなどは変わらないため、認証済アカウントは『怪しいお店ではありません』という証明ができるということになります。
無料で申請でき、証明にもなるので、認証済アカウントにすることをおすすめします。
特に個人経営の方は、きちんとしたお店ということを証明するために、認証済アカウントにしておきましょう。
くまこのLINE追加してね☆
LINE@からLINE公式アカウントに移行した際の料金・仕様の違い

LINE@は、LINE公式アカウントへの移行が必要になりましたが、心配なのは、料金。
今まで無料で使えてたけど、有料になるの?
何か仕様が変わって、使えなくなるの?
と疑問点がいろいろ出てきますよね。
今回は、移行後の料金や簡単な仕様の違いを説明します。
LINE@からLINE公式アカウントへ移行した際の料金の違い
大きく2パターンあります。
1.LINE@で「フリープラン」(無料)を使っていた場合
今まで無料で使っていた方は、そのまま無料のプランで移行されます。
移行されたからといって、勝手に有料にはなりませんので、ご安心ください。
2. LINE@で「有料プラン」(有料)を使っていた場合
今まで有料で使っていた方は、移行時にプランを選択します。
LINE@のプラン一覧
・ベーシックプラン
・プロプラン
・プロ(API)プラン
↓
移行後のLINE公式アカウントのプラン一覧
・フリープラン
・ライトプラン
・スタンダードプラン
LINE@の各プラン
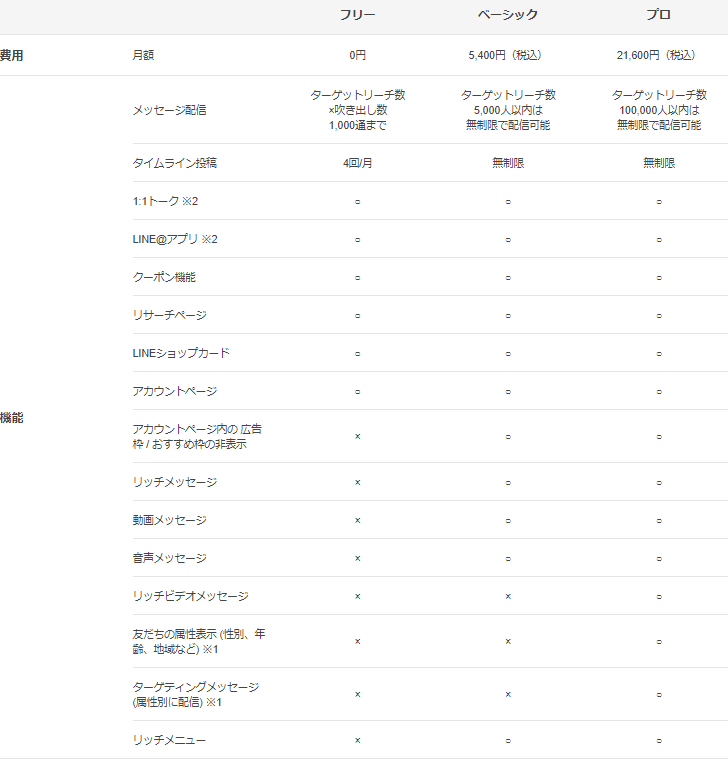
移行後の各プラン
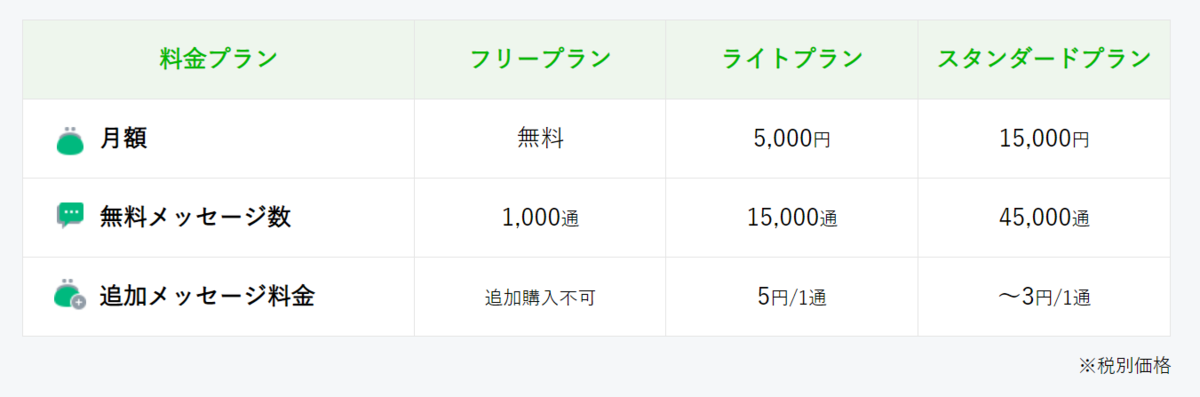
LINE公式アカウントでは、料金が下がり、無料でもリッチメニューが使えるようになります。
なお、LINE公式アカウントでは、追加のメッセージ数によって料金がまた変わってきます。
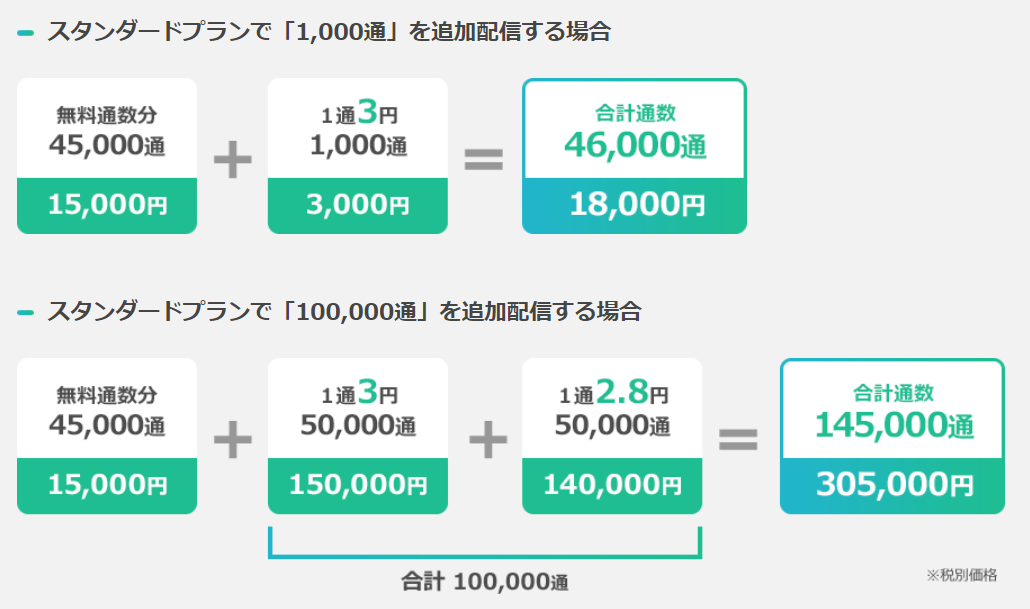
詳細はこちら↓
https://www.linebiz.com/static/jp/docs/line-official-account-price-table.pdf
LINE@からLINE公式アカウントへの移行に伴い、一部機能の休止・廃止
LINE@からLINE公式アカウントへの移行で、一部の機能が休止・廃止になっています。
・「PRページ」機能は2018年11月13日(火)に提供を終了
・「アカウントページメニュー」機能は2018年11月13日(火)に提供を終了
・リサーチページについては、一時的な休止で、2019年中に機能提供を再開される予定
上記以外は随時お知らせされるようです。
また、LINE公式アカウントには、「友だち」の機能がありません。
そのため、友だちの削除やブロックができません。
そのかわりに、「スパム」に設定することができます。
スパムに設定する手順(PCでの操作)
1.管理画面にログイン
https://account.line.biz/login
2.アカウントリストの編集したいアカウントをクリック
3.チャットを選択
※応答モードになっていない場合は、応答モードに変更してください
4.ユーザーのプロフィールの右上のボタンをクリックして、[スパムに設定]
さいごに
移行することで、勝手に料金があがることはありませんので、ご安心ください。
また移行することで、使える機能も増えるので、悪いことばかりではありません!
LINE@(ラインアット)からLINE公式アカウントへの移行方法と注意点

企業・個人事業主は、LINE@を使っている人が多いんじゃないでしょうか?
今回、LINE@は、LINE公式アカウントに変更されることになりました!
LINE@を管理していた画面も全て変わるので、LINE@からLINE公式アカウントへ移行する必要があります。
移行はそんなに難しい操作ではなく、すぐに終わります。
また、LINE公式アカウントになれば、使える機能も増えます。
移行したからといって、今まで無料だったのに有料になるということもありませんので、ご安心を。
まずは注意点
現在は、全てのLINE@のアカウントが移行可能になっています。
※少し前までは、順次移行可能でした。
ただし、注意点がありますので、先に言います。
iPhoneやiPadを利用している人は、移行するのを少し待った方がいいかもしれません!!
LINE@をLINE公式アカウントに移行したら、アプリも変わります。
そのため、移行後はLINE公式アカウントのアプリをインストールし、そこで管理をする必要があります。
移行してしまったら、今まで使っていたLINE@のアプリは使えません。
そして、その新しいLINE公式アカウントのアプリですが、Android版しかリリースされていないんです。
つまり、iPhoneやiPadで今まで使ってた人は、移行したとしても、まだアプリで編集・管理ができないんです!!
これは由々しき問題。
ちなみに、iPhoneやiPad利用者でも、パソコンを使えば移行後も編集は可能です。
パソコンをよく使う人は移行しても問題ないかもしれません。
→2019/07/10 iOS版アプリがリリースされました!
LINE@からLINE公式アカウントへの移行方法
移行するには、管理画面にログインする必要があります。
1.LINE@の管理画面にログイン
2.アカウント一覧にある、移行したいアカウントを選択
3.画面の上の[「LINE公式アカウント」へのサービス移行のご案内]を選択
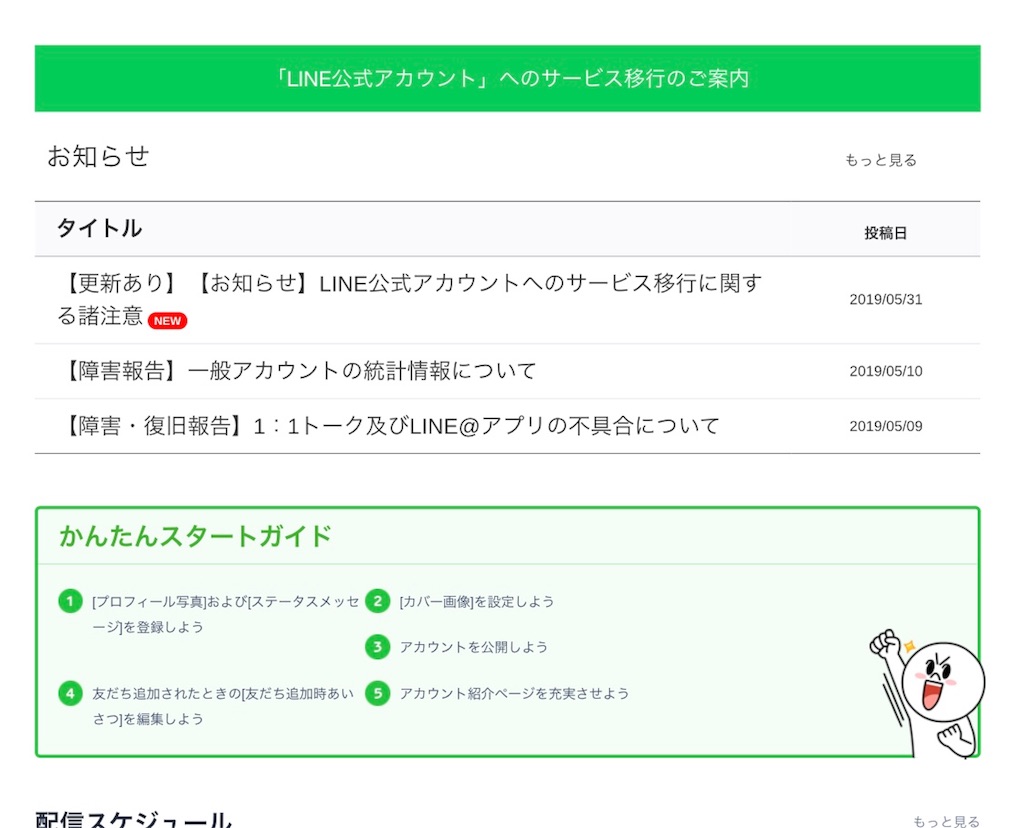
進んでいくと、すぐに移行が完了します!
なお、この移行のご案内は、iOSアプリに表示されません。
(パソコン使わない人は、移行できることに気づかないかも…)
→iOSアプリでも表示されるようになりました
LINE公式アカウントへ移行後の管理方法
移行が完了すると、「LINE@のアプリ」は使えません。
混乱しないように、LINE@のアプリは、アンインストールしておきましょう。
Androidを利用している人は、「LINE公式アカウント」のアプリをインストールしましょう。
iOSを利用している人で、移行した人は、パソコンで管理する必要があります。
→2019/07/10 iOS版アプリがリリースされました!
1.LINE公式アカウントの管理画面にログイン
※LINE@の管理画面とは違うので、上記のURLからログインしてください。
2.ログインすると、移行したアカウントが表示
※上記のURLからログインしても、アカウントが表示されない場合は、移行されていません。
まとめ
既に全員が移行可能になっていますが、iOSを利用している人はアプリがなく不便なので、iOSアプリがリリースされるまで、放置するのも手です。
→2019/07/10 iOS版アプリがリリースされました!
ただし、管理者が複数人いる場合、誰かが移行してしまうと、突然LINE@のアプリやLINE@の管理画面でアカウントが消えるということが起こってしまいます。
事前に、管理者全員と移行する時期を話し合ってください。
質問や相談は、LINEやTwitterでどうぞ!
ログインだけで無料で5LIVEコインゲット!6/1〜6/5
またまたログインだけでLIVEコインがもらえるキャンペーンです。
無料で貯めれちゃいます。
受け取るには、LINE LIVEにログインする必要があります。
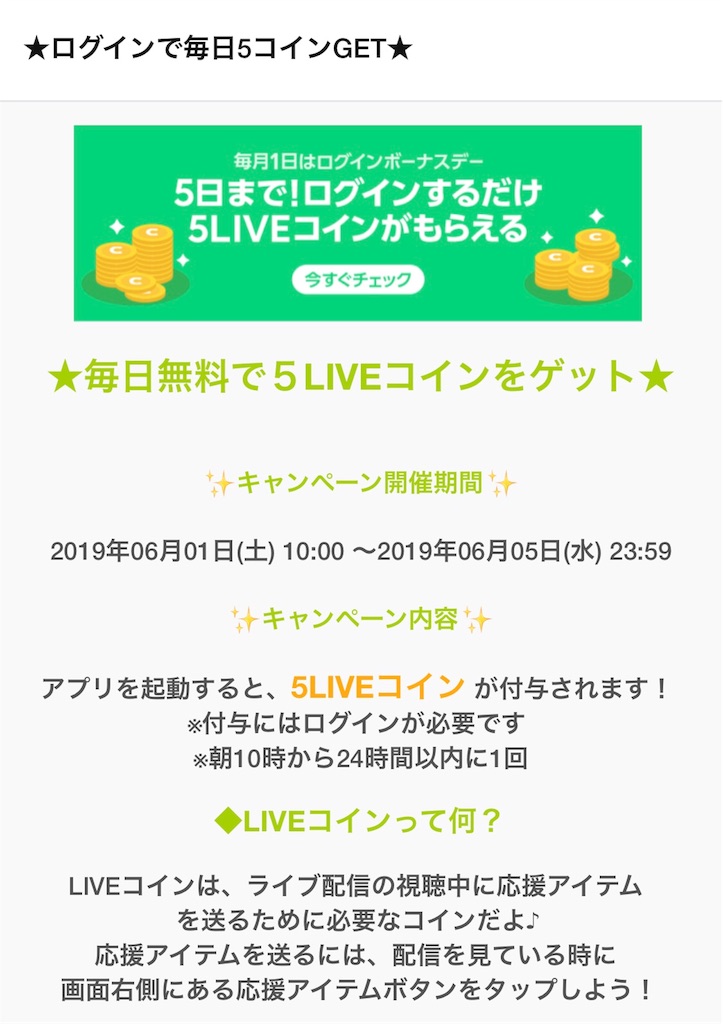
期間は6/1〜6/5。
とりあえずアプリを開くだけ!
シンプル!笑
毎日5LIVEコインもらえます!
無料でLIVEコインを集めて、好きな配信者にアイテム送ってみましょう〜!