【占い】本当に当たると話題!おすすめ占いサイト7選[人気上昇中]

占いに興味はあるけど、どこに行けばいいのかわからない。
誰のところへ行けばいいのかわからない。
大人になってくると、仕事やプライベートの悩みも増えます。
悩むことは普通のことです。
そして誰かに相談したり、頼ったりしていいんです。
占いは、必ずしも有名な占い師が1番いい!というわけではありません。
占ってほしいことや、占い方を見た上で、占い師を選んだ方が、いいアドバイスをもらえます。
そこで、よく当たると噂の占いサイトをまとめました。
- 1. 鏡リュウジ占星術
- 2. 捨てて磨いて結婚できた
- 3. 星ひとみ☆幸せの天星術 ※1番人気
- 4. 幸福の羅針盤
- 5. 水晶玉子のオリエンタル占星術
- 6. 大鳳占◆占い館
- 7. 金運風水
- [さいごに]気になる占いサイトはありましたか?
1. 鏡リュウジ占星術
公式サイトはこちら
【鏡リュウジ公式サイト】
占いが見放題!
恋愛・結婚・仕事・人間関係など。
鏡リュウジ公式サイトなら、あなたのお悩みにあった占いが、きっと見つかります!
「鏡リュウジ」オススメポイント!
「鏡リュウジ」は女性誌でも多数の占いコーナーを持っていて、人気の占い師です。
※無料あり
「鏡リュウジ」の実績
会員登録数30万人以上
占い内容
恋愛・結婚・仕事・人生など
サイトの見やすさ
登録が簡単!
2. 捨てて磨いて結婚できた
公式サイトはこちら
「捨てて磨いて結婚できた」オススメポイント!
結婚したいけどなぜかできない…。年齢は関係ありません。
60歳でも結婚できた事例あり!
お部屋を見直すことでいい運気を引き寄せることができるかもしれません。
占い内容
恋愛・結婚・出会い
サイトの見やすさ
シンプルで見やすい。before→afterの画像などもありわかりやすい。
登録も簡単。
3. 星ひとみ☆幸せの天星術 ※1番人気
公式サイトはこちら
「星ひとみ」オススメポイント!
多くの芸能人や著名人のファンを持っている、占い師「星ひとみ」。
『天星術』や開運手相術が楽しめる占いサイトです。
「星ひとみ」の実績
芸能人も利用していて、有名人の92%がリピートしています。
あの『竹内結子さん』の結婚も的中させています!
芸能界で知らない人はいない占い師。
YouTubeで活躍されている『カジサックさん』がお子さんたちの名前を考える際も、星ひとみ先生に画数などを見てもらったそうです。
日本テレビ「スッキリ‼︎」の「誕生月占い スッキリす」を監修しています。
テレビ『突然ですが占ってもいいですか?』にも出演中。
占い内容
開運・運気の波・結婚・婚活
サイトの見やすさ
占い師「星ひとみ」についても詳しく記載されていて、安心度の高いサイト。
登録も簡単です。
4. 幸福の羅針盤
公式サイトはこちら
メニュー総数が1200メニュー以上の占い老舗サイト。東洋と西洋の様々な占いが一度に楽しめる占いサイトです。出会いや恋愛、相性、結婚などメニューも豊富!
「幸福の羅針盤」オススメポイント!
東洋・西洋の様々な占いを一度に楽しめる占いサイトです。
「幸福の羅針盤」の実績
メニュー総数が1,200メニュー以上の占い老舗サイト
占い内容
出会い・恋愛・相性・結婚
サイトの見やすさ
コースや占いたい内容がわかりやすくカテゴリ分けされています。
占術から選択することも可能。
5. 水晶玉子のオリエンタル占星術
公式サイトはこちら
「水晶玉子」オススメポイント!
恋人との相性、友人同士の相性も占え、人間関係が占えるサイトです。
日付まで当てられるとのこと…
「水晶玉子」の実績
常にランキング上位に表示されているサイト!
テレビでも絶賛されています。
雑誌の「anan」・「FRaU」でも大人気です。
占い内容
恋愛・人間関係・対人・相性
サイトの見やすさ
体験者の声も記載されていて口コミが見れます。
また、すぐ鑑定ができます。
女性誌『FRaU』で話題騒然!!女性達の圧倒的支持を受けるカリスマ占い師水晶玉子氏監修『オリエンタル占星術』遂に初登場!今話題のオリエンタル占星術で恋愛・対人・友人etc…人間模様を徹底解剖♪
6. 大鳳占◆占い館
公式サイトはこちら
「大鳳占◆占い館」オススメポイント!
横浜中華街の占い師の頂点に立つ「女仙」こと山縣由布(やまがたゆふ)氏監修の公式占いサイトです。
最も的中率が高い東洋占星術「算命学(さんめいがく)」が魅力。
「大鳳占◆占い館」の実績
『マツコ会議』でも絶賛された占い!
運命的中間違いなしです!
横浜中華街で人気NO.1の占い館「鳳占やかた」監修!
占い内容
出会い・恋人・恋愛・運命
サイトの見やすさ
一週間の運気をグラフでわかりやすく見ることができます。
横浜中華街の占い師の頂点に立つ女仙、山縣由布が中国最高の運命調整学「算命学」であなたの宿命を読み解き、自分が思い描く理想の姿を手に入れ、未来を切り開くための方法をお教えします。
7. 金運風水
公式サイトはこちら
「金運風水」オススメポイント!
女性・男性の両方が楽しめるサイトです。金運に特化した占いサイト!
金運アップ間違いなしです!
インテリアでも運を引き寄せられます。
「金運風水」の実績
500メニューを超える究極の金運占いサイト!
占い内容
金運・財運・成功運・天職
サイトの見やすさ
インテリア一つで運を引き寄せる方法もあります。
金運だけでなく、全体的に成功に導いてくれます。
相手との座る配置で与える印象も変化する!?「合コン完全制覇の位置」「商談を成立させる相手との位置」中国風水で必勝配置を伝授!!
[さいごに]気になる占いサイトはありましたか?
金運、恋愛、相性運など、有名でオススメの占いサイトをご紹介しました。
どれも芸能界でも人気で有名なサイトですので安心です。
有名な占いサイトなのに、料金も300円程度ですので大変お得です。
無料鑑定もありますので一度お試しください。
いい運を引き寄せましょう!
LINE公式アカウントの「リッチメニュー」設定用の画像作成方法(初心者用)

「リッチメニュー」の背景画像?必要なの?
「リッチメニュー」を作成するには、背景画像を作る必要があります。
リッチメニューは、いろんなパターンのテンプレートから構成を選ぶことができます。
例えば、大きく1つしか表示させないパターンや、6個に分かれてるパターンなど。
お客様(や他の人)に、自分のLINE公式アカウントのトークを開いてもらった際、トーク下部に何を出したいかによってきます。
これがとても面倒でした。
初心者でもわかりやすいように本記事でまとめました。
※追記
2019/11に、簡単に画像を作れる「イメージメーカー」というのがリリースされています。
詳細がリッチメッセージ、リッチメニューの画像を簡単作成!新機能「イメージメーカー」リリース!|LINE for Businessにあります!
リッチメニューの背景画像の作成方法
今回は、4つに分かれてるパターンを選んでみました。
そのため、以下のような画像を作る必要があります。

これは、A・B・C・Dにそれぞれ画像をアップロードすればいいというわけではなく、A・B・C・Dが含まれた横1200px・縦810pxの1枚の画像を作成しろという意味のようです…。
そこで私は、スマホの画像編集アプリで作れるんじゃないか?!て思いました。
今回は、LINE Cameraを使いました。
使い方はシンプルなので、今まで使ったことがない人でも使えると思います。
LINE Cameraで画像を作ってみよう!
- 入れる画像の候補を用意
まずは、A・B・C・Dに入れたい画像を4つほど、スマホに保存しておきます。
このときは、画像サイズはあまり気にしなくて大丈夫です。
画像サイズ的に選べない画像もあるかもしれないので、複数候補を保存しておくことをおすすめします。
(上手な画像やデザインは、大手のLINE公式アカウントを参考にするといいですよ~!) -
LINE Cameraのインストール
インストールはこちらから
- アプリを開いて、「コラージュ」を選択
- 下の枠のテンプレートを選んでいきます
右にスライドすると、上が1つ下が3つの4分割された枠が表示されます。
それを選択。
- 左下に、画像の割合の数字があります(3:4とか)
そこを「4:3」になるまでタップします。
するとさっきのA・B・C・D的な分割になります。
- 4箇所を一つずつタップし、スマホに保存した画像を選択します
画像選択後に、画像のズームや上下左右の調整ができますので画像を動かしてみてください。 - 4箇所の画像を設定できたら、それぞれの項目にテキストを入れます
(今のままだと、リッチメニューとして出しても画像しか出ません)
例)「○○○クーポン」や「ポイントカード」、「Menu」、「ホームページ」などなど…
- 画像とテキストの編集が完了したら、右下の矢印(↓)でスマホに保存します
これで、リッチメニュー用の画像が作成できました!!!
スマホのアプリ最高!!
次に画像を指定のサイズに変更
今度は、この画像を指定のサイズに変更します。
今回だと、横1200px縦810pxです。
サイズ変更はパソコンで簡単にできます。
一旦画像をパソコンに送りましょう。(メールでもLINEでも何でもいいです)
※パソコンでLINEを利用している人(パソコンにLINEをインストール、またはChrome版LINEを使えばOK)は、スマホで作った画像をトークで身内・家族などに送れば、パソコンですぐ画像を保存できます。
パソコンに画像を保存できたら、以下の手順ですぐにサイズ変更できます。
(windowsの手順です)
パソコンでの画像のサイズ変更手順
- 希望の画像をパソコンのデスクトップに保存
- 画像を開く
- 画像を右クリックで[サイズ変更]を選択
- [カスタムの寸法を定義します]を選択
- 縦横比を維持するのチェックを外し、1200×810と入力してコピーを保存
やっと指定の画像ができました!!!!
ここまで長かったですね。
あとはリッチメニューに画像を設定するだけです!!
リッチメニューの設定は下記記事でご確認ください。
「リッチメニュー」の設定方法
質問や相談は、LINEやTwitterでどうぞ!
LINE公式アカウントの「リッチメニュー」を設定する方法(初心者用)

LINE公式アカウントの「リッチメニュー」の設定って難しくて諦めちゃう…?
お店のLINE公式アカウントを作った場合、リッチメニューは使いたいですよね。
ただ操作や設定に慣れていないと、リッチメニューを設定すること自体が難しく感じて諦めてしまうことが多いです…。
諦めないでください!!
お店独自のリッチメニューを作ってお客様にたくさん来店してもらいましょう!
リッチメニューとは?
リッチメニュー とは、トーク画面を開いたときに、下に出てくるボタンみたいなところです。
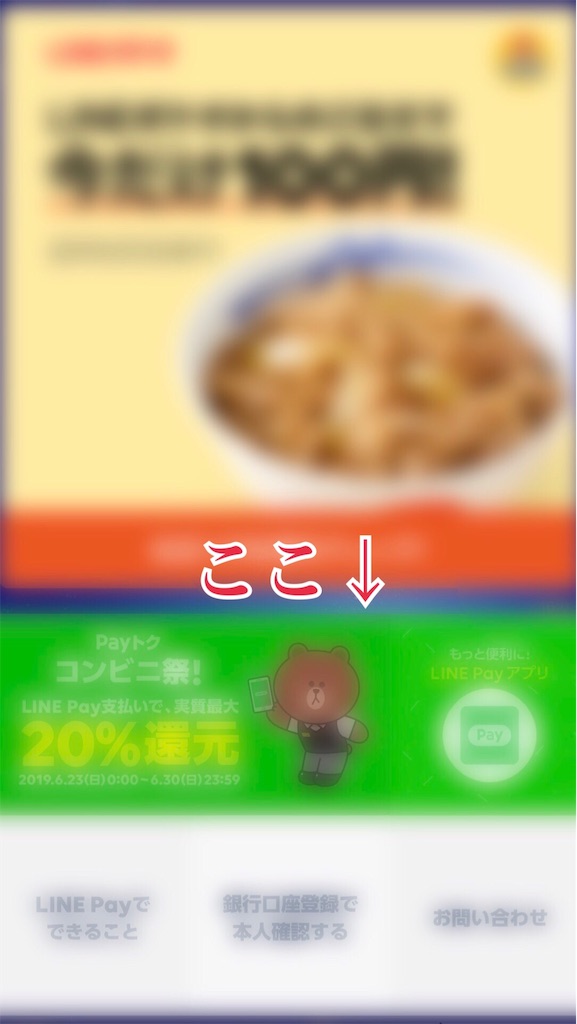
有名な公式アカウントにはだいたいついてるので、友達登録してる公式アカウントを開いてみてください。
ここに、いろんなリンクや、ショップカード、クーポンなどを表示できます。
リッチメニューの設定手順
リッチメニュー設定の前に事前にすべきこと
「リッチメニュー」にクーポンやポイントカードを入れたい場合は、先にクーポンやポイントカードを作成しておく必要があります。
クーポンやポイントカードの新規作成方法は以下の記事を参考にしてください。
「クーポン」の作成方法
「ショップカード(ポイントカード)」の作成方法
ショップカードやクーポンの作成が完了したら、いよいよリッチメニューの設定です。
※2020/10/17追記
すべての項目を設定しなくても、リッチメニューを下書きに保存できるようになりました。
リッチメニューの作成手順
1.管理画面にログイン
2.ホームの左側の「リッチメニュー」を選択
3.右上の[作成]を選択
4.上から順に設定していきます
各項目の設定
・タイトル
自分にしか見えない管理用のタイトルです。
今後複数のリッチメニューを作る可能性もあるので、「メニュー1」とかでOK。
・ステータス
まずそれぞれのステータスの意味の説明です。
「オン」:オンにすると、LINEのトーク上にメニューが表示されます。公開状態。
「オフ」:オフにすると、LINEのトーク上には表示されません。非公開状態。まずは色々設定したいのでオフの状態でOK。
なお、「オン」にすると公開されるので、他の項目すべてを埋めていないと[保存]をすることができません。
なぜならば、すべての項目を埋めていない状態で保存できてしまうと、内容が不足したまま公開されてしまうからです。
ステータスが「オフ」だと、全て設定していなくても[保存](下書き状態)できます。
・表示期間
期間を入力しないと保存できないので、入力しましょう。
なお、クーポンの期間より長く設定できません。
(クーポンが期限切れで無効なのに、リッチメニューには無効のクーポンが表示されることになるからだと思います)
・メニューバーのテキスト
リッチメニューの下のところに出るテキストを設定します。
デフォルトのまま、「メニュー」を選んでて問題ないです。
・メニューのデフォルト表示
デフォルトで(トーク開いたときに最初から)メニューを出すかを設定します。
表示させておいたほうがメニューを見てもらえるので「表示する」をおすすめします。
・コンテンツ設定(ここ重要)
[テンプレートを選択]でどのようなメニューを出すか選択します。
・アクション(ここは選択したテンプレートに合わせて中身や構成を考える必要があります)
たとえば、お店のホームページに飛ばしたいなら「リンク」、クーポンを出したいなら「クーポン」を選択します。
「アクションラベル」には、「ホームページ」とか内容がわかるように書いておけばOK。
よくある設定例
①お問い合わせ
②メニュー
③お得情報
④お店のHP
⑤クーポン
※作成したクーポンにリンクを飛ばせます。
クーポンの作成方法は下記記事をご参照ください。
⑥ショップカード
※作成したショップカードにリンクを飛ばせます。
ショップカードの作成方法は下記記事をご参照ください。
・背景画像をアップロード
ここが結構面倒です…。
ちなみに、背景画像を作る方法は2つあります。
1.自分で背景画像を作成する方法
1つ目は自分でパソコンやスマホで画像を作成する方法です。
自分で作成するメリットとしては、あとから一部だけ変更したくなったときにもとの画像があればすぐ編集できる点。
アクションの右上に[デザインガイド]があるのですが、そこに画像のサイズに関する説明のファイルがあります。
そのサイズじゃないと、指定のサイズの画像をアップしろとポップアップが出ます…。
私はテスト用として、テンプレートの「大」の左から3つ目を設定してみたので、以下のサイズの画像を作成する必要がありました。

[アクション]でA・B・C・Dと4つ設定したので、上記のサイズ感で、1つの画像を作成しなきゃいけないんです!(これはとても面倒)
てっきりBはB用の画像をアップロードするかと思ってました…。
仕方なく画像を作成しました…。
なお、画像の作成方法は手順が多かったので、下記記事にまとめました。
「画像」の作成方法
2.「画像を作成」でその場で背景画像を作成する方法
こちらのメリットとしては、それぞれのボタンに設定したい画像が決まっているのであれば、それを選択すれば背景画像が出来上がるという点です。
ただ、あとから一部のボタンだけ変更したくなった場合は、再度1から画像を作成しなければいけなくなります・・・
「画像を作成」での作成方法は簡単です。
「画像を作成」を押すと、テンプレートが表示され、左側でどこのボタンをまず設定するか選択します。
右に四角が出ているので、その下の画像をアップロードのボタンやテキストを追加のボタンで好きな文字や画像を入れます。
[適用]すれば完成!
上記全て設定できれば保存ができます。
なお、全ての項目を入力しないと[保存]ができません。
「リッチメニューの保存ができない!」という人はおそらくどれかが抜けています。
また、PCで編集する場合は、IEは推奨されていないので、Chromeで必ず編集すること。
IEで編集すると、設定項目がうまく表示されず入力ができません。
ステータスを「オン」にし、保存できたら、自分のLINE公式アカウントのトーク(チャット)を見てみましょう。
下に表示されてます!!(わーい)
ちゃんとタップしてもリンクが飛んでます!(わーい)
頑張りましたね!笑
お疲れ様でした。
【PC】LINE公式アカウントで「クーポン」を設定する方法(初心者用)

LINE公式アカウントの「クーポン」とは?

LINE公式アカウントでは、お客様に向けた「クーポン」を作ることができます。
例えば、「初回2000円割引」や「10回来店で1回無料」など。
集客するには、「クーポン」を作ってお客様を呼ぶことも大事です。
クーポン作成はそこまで難しくないので、手順通りに作業を進めれば作れます!
「クーポン」の作成手順
- 管理画面にログイン
- ホームの左側の「クーポン」を選択
- 右上の[作成]から新規作成
- 以下項目をすべて埋めていきます
※すべて埋めないと保存できません
各項目を設定していきます
- クーポン名
クーポンの名前を入力します。
例)50%割引クーポン など - 有効期間
日付を設定します。 - 写真
イメージ画像などを設定します。 - 利用ガイド
クーポンを利用するための条件や注意事項をここに記載します。
詳細設定
- 抽選
抽選形式にしたい場合は、当選確率や上限人数を設定します。 - 公開範囲
範囲を設定します。
全体に表示させるか、友だちだけに表示させるかを選択。 - 使用可能回数
1回限定のクーポンなら「1回のみ」、何度でも使えるクーポンなら「上限なし」に設定します。 - クーポンコード
クーポンコードを作りたい場合は設定します。 - クーポンタイプ
クーポンの種類を選択します。
・その他
・割引
・無料
・プレゼント
・キャッシュバック
何を提供したいかによって選択します。
設定していくと、右側にプレビュー(実際どのように表示されるか)が表示されます。
全部入力したら[保存]。
[クーポンをシェア]の画面が出てくるので、すぐ共有したい場合は、URLの横の[コピー]を選択して、共有したい場所にペースト。
なお、クーポンを設定したことで、どのくらいの効果があるのかを分析することができます。
外部(他の場所)にクーポンのURLを貼り付ける際にパラメーターを指定すると、開封数や使用回数を[分析]で確認できます。
設定完了したらリッチメニューなどに表示させる
クーポンの設定が完了したら、「リッチメニュー」などに表示させましょう!
リッチメニューだとお客様の目にとまりやすいです。
クーポンの設定をしただけでは、お客さまには表示されません。
「リッチメニュー」の設定方法は以下の記事で説明しているので、下記記事を参照して引き続きリッチメニューの設定を行ってください。
「リッチメニュー」の設定方法
あとはメッセージ配信でクーポンを送信するのもオススメです。
まとめ
お店をしている人にとっては、クーポンは必要になってくると思います。
まずは、お客様にお店に来てもらわないと先に進めません。
また、クーポンを作成しただけでは、勝手に表示されませんので、リッチメニューやメッセージ配信での設定をお忘れなく!
質問や相談は、LINEやTwitterでどうぞ!
【PC】LINE公式アカウントで「ショップカード」を設定する方法(初心者用)

LINE公式アカウントのショップカードとは?
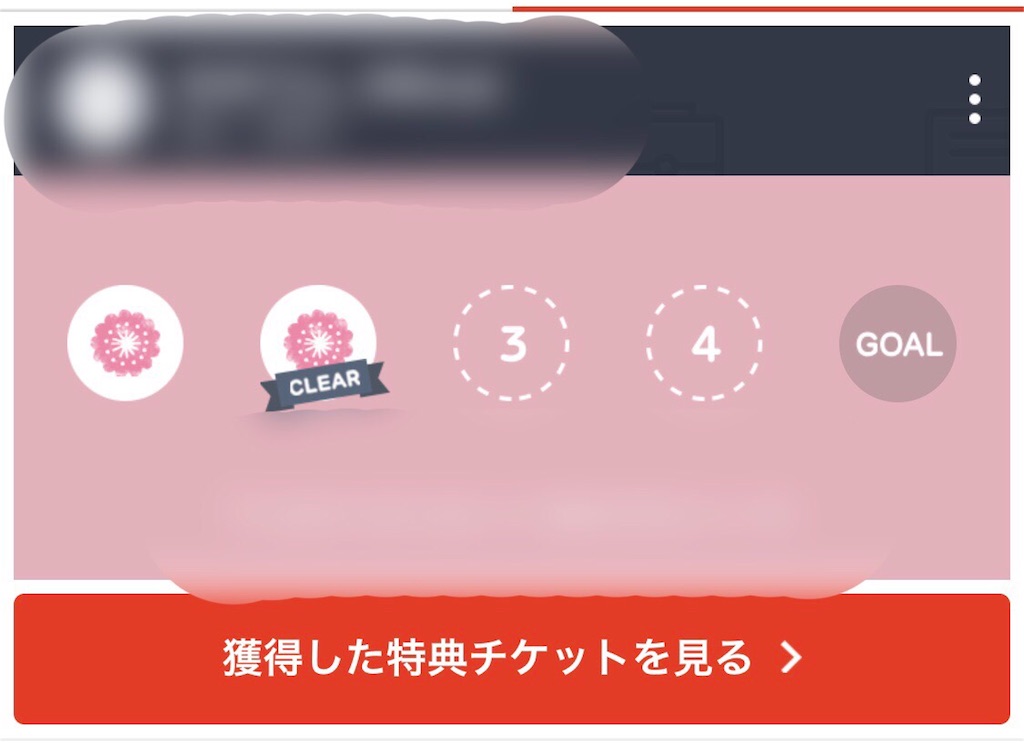
LINE公式アカウントの「ショップカード」とはいわゆるお店のポイントカードです。
来店ごとにポイントをためてもらい、◯ポイントで特典をあげるということもできます。
ログインから「ショップカード」作成までの手順
- 管理画面にログイン
- ホームの左側の「ショップカード」を選択
- ショップカードの設定画面になります
- 項目をすべて埋めます
各項目を設定します
※全ての項目、何かしら入力/設定しないといけません!
-
デザイン
カードの全体的なデザインを選びます。
-
ゴールまでのポイント数
何ポイントたまったら特典をお客さまにあげるかを設定します。
-
ゴール特典 (必須)
指定のポイントがたまった際の特典を設定します。
「特典チケット」を作成していない場合は、先に設定します。
「特典チケット」の作成方法
特典チケットの設定が完了すると、[特典チケットを選択]の画面が出るので、使いたい特典チケットを[選択] -
ポイント特典
指定のポイントに到達する前に、特典をお客さまに提供することができます。
例)5ポイント(ゴール)たまったら◯◯のメニューが無料。2ポイントたまった時点では、○○をプレゼント。など
ゴール特典とは別の特典にしたい場合は、再度別の特典チケットを作成してください。
-
カード有効期限
最終利用から○年、初回利用から○年、もしくは設定しない など選択可能です。
-
有効期限の通知
有効期限を通知する場合は、設定できます。
通知しておくほうが、お客さまも利用しやすいかと思います。
-
カード取得ボーナス
お客さまがショップカードを取得した際に、最初に特典としてポイントをあげることができます。
例)初回登録で○○ポイントプレゼント!など
-
ポイント取得制限
QRコードでのポイント付与の場合、何度も同じお客さまがポイント取得できないよう設定することができます。
すべて入力が終わると、下に3つボタンが表示されます。
[保存してランクアップカードを作成][下書き保存][保存してカードを公開]
ショップカードを公開し、一度ショップカードを削除すると、ポイント等を戻すことができません。
すぐに公開せず、一度保存しましょう。
ランクアップカードとは?
常連さんなど、頻繁に利用してくれる方には、ショップカードがゴールに達した際に、その上のランクのカードをあげることが可能です。
通常カードからゴールドカードにランクアップするようなイメージです。
各項目を設定します
-
デザイン
カードの色を選択できます。
通常のショップカードと色を変えるとランクアップした感じがしますよ!
-
ゴールまでのポイント数
何ポイントたまったら特典をお客さまにあげるか設定します。
-
ゴール特典
指定のポイントがたまった際の特典を設定します。
通常のショップカードとは別の特典チケットを作成することをおすすめします!
「特典チケット」の作成方法
-
ポイント特典
指定のポイントに到達する前に、特典をお客さまに提供することができます。
ここも通常のショップカードとは別の特典チケットを作成することをおすすめします!
すべて入力したら[保存]。
ショップカードの内容を確認後、問題なければ[公開]しましょう。
[公開]にしていないと、「リッチメニュー」で設定ができません。
そして、ショップカードの作成・公開が完了したら、リッチメニューに表示させましょう!
ショップカードを作成しただけでは、お客さまに表示されません。
引き続き、「リッチメニュー」での設定を行ってください。
「リッチメニュー」の設定方法
まとめ
ショップカードを作成後、リッチメニューで設定し忘れることが多いです。
「ショップカード作ったのにお客様に表示されない!」てなったら、リッチメニューで設定されているか確認してください。
質問や相談は、LINEやTwitterでどうぞ!
【PC】LINE公式アカウントで「特典チケット」を設定する方法(初心者)
LINE公式アカウントの「特典チケット」とは?

LINE公式アカウントの「特典チケット」は、ショップカードのポイントがたまったときにもらえる特別なチケットです。
ショップカードは、ポイントをためたあとの特典がないとほぼ意味をなしませんよね。
「特典チケット」も必要ですので、手順に沿って作っていきましょう。
特典チケットの作成手順
- 管理画面にログイン
- ホームの左側の[ショップカード]を選択
- [特典チケット]を選択
各項目を設定します
- デザイン
全体的な色を選びます。 - 特典チケット名
特典の内容がわかりやすい名前を設定します。
例)○○○1回無料 - 利用ガイド
特典チケットを利用する際の条件や注意点を記載します。 - 特典チケット有効期限
有効期限を設定します。 - 特典イメージ
特典を想像できそうな画像を設定します。
すべて入力したら[保存]。
設定し終わったら…
「特典チケット」の設定が完了したら、そのまま「ショップカード」を設定しましょう。
「ショップカード」の設定方法
質問や相談は、LINEやTwitterでどうぞ!
【超簡単・安い】「Zazzle(ザズル )」で注文した名刺が届いた!その感想!
簡単!名刺作りができる「Zazzle(ザズル )」で注文してみた
先日、ネット上で約20分で名刺を作り、注文していました。
初心者でもとても簡単でした!
名刺作りの手順はこちら↓!
「Zazzle」での名刺作りの手順
その注文していた名刺が届きました!
実際に届いた名刺の感想をまとめました。
まず届くまでの間
注文後、確認メールが届きました。
海外からの発送なので、おおよそ1週間後に届きます。
また、制作が完了して発送準備が整ったら、再度メールでお知らせしてくれます。
ちゃんと注文番号も送られてきます。
注文番号をクリックすると、おおよそ何日に届くかが記載されていました。
そして予定通り到着!
到着後も、配達完了メールが届きます。
海外のサイトなのにすごい!!
名刺の出来上がり具合

※個人情報モザイクしてますw
一言で言うと、めっちゃ綺麗!!!!
文字も綺麗、画像や模様も綺麗。
紙質もデフォルトのものにしましたが、問題なしです。
紙の角は四角のままにしましたが、切り方も綺麗でした。
「Zazzle」使ってみての全体の感想
本当にオススメ!!!!
とても満足です!
名刺の四隅の角を丸くすると、切れ方が微妙という口コミもあったので、四角のままにした方がいいかもしれません。
「Zazzle」のメリット
- パソコンに慣れてなくても簡単に作れる
- デザインセンスなくてもおしゃれな名刺が作れる
- 安い
- 登録から注文完了まで2〜3時間で終わる
- 女子向けの可愛いデザインやシンプルなデザインまであって、デザイン豊富
- 海外サイトだけど日本語でわかりやすい
- 配送などの途中経過がわかりやすくて安心
「Zazzle」のデメリット?
私はデメリットは全くありませんでした。
でもまぁ無理矢理言うとしたら、海外だから1〜2日で届かないことくらい?笑
海外サイトだと最初は不安だと思いますが、「Zazzle」は超安全、超わかりやすいです!
質問や聞きたいことあれば、お気軽にどうぞ!









