LINE公式アカウントの「リッチメニュー」を設定する方法(初心者用)

LINE公式アカウントの「リッチメニュー」の設定って難しくて諦めちゃう…?
お店のLINE公式アカウントを作った場合、リッチメニューは使いたいですよね。
ただ操作や設定に慣れていないと、リッチメニューを設定すること自体が難しく感じて諦めてしまうことが多いです…。
諦めないでください!!
お店独自のリッチメニューを作ってお客様にたくさん来店してもらいましょう!
リッチメニューとは?
リッチメニュー とは、トーク画面を開いたときに、下に出てくるボタンみたいなところです。
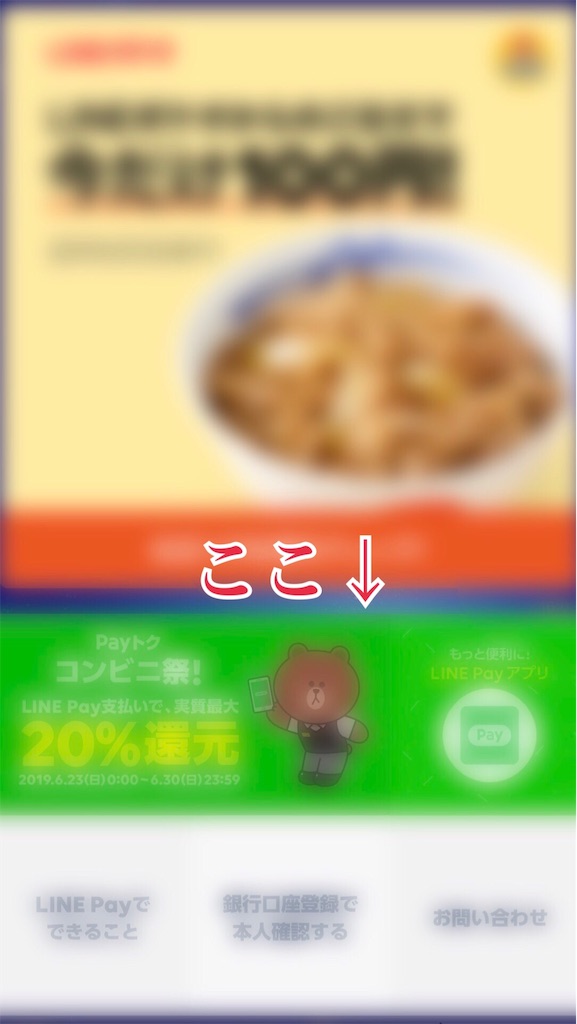
有名な公式アカウントにはだいたいついてるので、友達登録してる公式アカウントを開いてみてください。
ここに、いろんなリンクや、ショップカード、クーポンなどを表示できます。
リッチメニューの設定手順
リッチメニュー設定の前に事前にすべきこと
「リッチメニュー」にクーポンやポイントカードを入れたい場合は、先にクーポンやポイントカードを作成しておく必要があります。
クーポンやポイントカードの新規作成方法は以下の記事を参考にしてください。
「クーポン」の作成方法
「ショップカード(ポイントカード)」の作成方法
ショップカードやクーポンの作成が完了したら、いよいよリッチメニューの設定です。
※2020/10/17追記
すべての項目を設定しなくても、リッチメニューを下書きに保存できるようになりました。
リッチメニューの作成手順
1.管理画面にログイン
2.ホームの左側の「リッチメニュー」を選択
3.右上の[作成]を選択
4.上から順に設定していきます
各項目の設定
・タイトル
自分にしか見えない管理用のタイトルです。
今後複数のリッチメニューを作る可能性もあるので、「メニュー1」とかでOK。
・ステータス
まずそれぞれのステータスの意味の説明です。
「オン」:オンにすると、LINEのトーク上にメニューが表示されます。公開状態。
「オフ」:オフにすると、LINEのトーク上には表示されません。非公開状態。まずは色々設定したいのでオフの状態でOK。
なお、「オン」にすると公開されるので、他の項目すべてを埋めていないと[保存]をすることができません。
なぜならば、すべての項目を埋めていない状態で保存できてしまうと、内容が不足したまま公開されてしまうからです。
ステータスが「オフ」だと、全て設定していなくても[保存](下書き状態)できます。
・表示期間
期間を入力しないと保存できないので、入力しましょう。
なお、クーポンの期間より長く設定できません。
(クーポンが期限切れで無効なのに、リッチメニューには無効のクーポンが表示されることになるからだと思います)
・メニューバーのテキスト
リッチメニューの下のところに出るテキストを設定します。
デフォルトのまま、「メニュー」を選んでて問題ないです。
・メニューのデフォルト表示
デフォルトで(トーク開いたときに最初から)メニューを出すかを設定します。
表示させておいたほうがメニューを見てもらえるので「表示する」をおすすめします。
・コンテンツ設定(ここ重要)
[テンプレートを選択]でどのようなメニューを出すか選択します。
・アクション(ここは選択したテンプレートに合わせて中身や構成を考える必要があります)
たとえば、お店のホームページに飛ばしたいなら「リンク」、クーポンを出したいなら「クーポン」を選択します。
「アクションラベル」には、「ホームページ」とか内容がわかるように書いておけばOK。
よくある設定例
①お問い合わせ
②メニュー
③お得情報
④お店のHP
⑤クーポン
※作成したクーポンにリンクを飛ばせます。
クーポンの作成方法は下記記事をご参照ください。
⑥ショップカード
※作成したショップカードにリンクを飛ばせます。
ショップカードの作成方法は下記記事をご参照ください。
・背景画像をアップロード
ここが結構面倒です…。
ちなみに、背景画像を作る方法は2つあります。
1.自分で背景画像を作成する方法
1つ目は自分でパソコンやスマホで画像を作成する方法です。
自分で作成するメリットとしては、あとから一部だけ変更したくなったときにもとの画像があればすぐ編集できる点。
アクションの右上に[デザインガイド]があるのですが、そこに画像のサイズに関する説明のファイルがあります。
そのサイズじゃないと、指定のサイズの画像をアップしろとポップアップが出ます…。
私はテスト用として、テンプレートの「大」の左から3つ目を設定してみたので、以下のサイズの画像を作成する必要がありました。

[アクション]でA・B・C・Dと4つ設定したので、上記のサイズ感で、1つの画像を作成しなきゃいけないんです!(これはとても面倒)
てっきりBはB用の画像をアップロードするかと思ってました…。
仕方なく画像を作成しました…。
なお、画像の作成方法は手順が多かったので、下記記事にまとめました。
「画像」の作成方法
2.「画像を作成」でその場で背景画像を作成する方法
こちらのメリットとしては、それぞれのボタンに設定したい画像が決まっているのであれば、それを選択すれば背景画像が出来上がるという点です。
ただ、あとから一部のボタンだけ変更したくなった場合は、再度1から画像を作成しなければいけなくなります・・・
「画像を作成」での作成方法は簡単です。
「画像を作成」を押すと、テンプレートが表示され、左側でどこのボタンをまず設定するか選択します。
右に四角が出ているので、その下の画像をアップロードのボタンやテキストを追加のボタンで好きな文字や画像を入れます。
[適用]すれば完成!
上記全て設定できれば保存ができます。
なお、全ての項目を入力しないと[保存]ができません。
「リッチメニューの保存ができない!」という人はおそらくどれかが抜けています。
また、PCで編集する場合は、IEは推奨されていないので、Chromeで必ず編集すること。
IEで編集すると、設定項目がうまく表示されず入力ができません。
ステータスを「オン」にし、保存できたら、自分のLINE公式アカウントのトーク(チャット)を見てみましょう。
下に表示されてます!!(わーい)
ちゃんとタップしてもリンクが飛んでます!(わーい)
頑張りましたね!笑
お疲れ様でした。